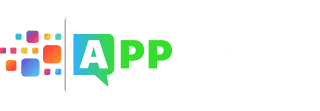One of the great things about the rise of tablet computing is that it opens up the door for us to use less paper. Perhaps you’re concerned about the environment, or perhaps you just don’t want to clutter your workspace with a bunch of documents that you’re only going to look at once. Either way, having the option to read something as a PDF on a mobile device versus having to print it out is a wonderful thing to have.
However, depending on your work or field of study, you may need to do more than just read: you may need to annotate, underline, highlight, and sign — among other common actions that you might take with a print document. Fortunately, the iOS platform (iPhone and iPad) has a myriad of options when it comes to apps to fill those needs.
The internet is just a world passing around notes in a classroom. – Jon Stewart
What Do You Need out of a PDF Reader?
I’ve been trying to de-clutter for the past few years now, and for me that means doing more with digital documents. PDFs have already been incredibly useful files, because so many different platforms recognize them, but they really shine on a tablet, which allows a reader to interact with them as they would with a physical page. So I already have some experience working with PDF readers, but I’ve also spent the last few days hunting for what else is out there, and trying out some new apps, so I can have a better understanding of the current landscape, and pass that on to you.
As you read below, keep in mind what your needs are for a PDF reader and editor. Is reading just going to be enough for you? What are you going to be using this for? If you’re a student, you might want the ability to write on the document, so you can circle and underline things. Or else you may want to highlight, ore just make some marginal comments to keep up with your instructor. (By the way, if you are a student, take a look at a couple of articles that we’ve done about apps that will help you out in the classroom: here’s one for word processing, and here’s another article for expanding the calculator function of your iOS device.)
If you’re out of school but still need a good PDF reader/editor for business reasons, then odds are, you’re going to want something that will let you sign a document. That’s actually when I started hunting around for good apps — I have a lot of invoices and work orders to deal with, and previously I had to print out the file, only to sign it and scan it again so I can email it to someone else. But having a PDF reader that can let me do all of that in-app has saved a lot of time and paper that were wasted in that ridiculous middle step.
Bear in mind, though, if you are looking for an app that will let you sign a PDF, you may want to give extra attention to the team that has released that app. If it’s going to be housing some of your more sensitive documents (and your signature) you want to make sure it’s from a brand you can trust, and that the app is secure.
Another thing to consider is if the app will remember your place, or if you’ll have to start at Page 1 every time you open a document.
Whatever your needs, below you’ll find some of my favorites out there. I’ve tried to be explicit about the features and limitations of all the apps I’ve tried below. Some of them I have less experience with than others, though. And, of course, there’s bound to be several that I haven’t even tried. If you’ve come across something that I haven’t thought of, but that I should give some attention to, just mention it in the comments.
Free PDF Readers and Editors for iOS Devices
1 & 2) Adobe Acrobat & Adobe Fill & Sign — Adobe
Let’s start with the obvious. For most of us, when we think of PDF readers, we automatically think of Adobe. After all, the file type was developed at Adobe over twenty years ago, and is now one of the most commonly recognized file types, making it practically universal.
So, if you’re curious as to whether the creators of the PDF have developed a PDF reader for one of the most popular mobile platforms out there… of course. In fact, they’ve developed two.
![]()
Nearly every software package from the Adobe Creative Suite has an iOS equivalent, and Adobe Acrobat is no exception. For many people, this will be the only reader that you’ll ever download. Indeed, for a free app, it has a lot of great functions:

You can highlight documents, as with a highlighter pen. Bear in mind that this may not be available for some documents. As best I can tell, this isn’t an issue with the reader; it’s an issue with the settings with which the PDF was created. If the PDF was made with a word processor, you’ll usually have more success than if it’s just some scanned pages from a book. In addition to highlighting, there’s also the option to strikethrough or underline text, though this is bound by the same limitations as highlighting.
There’s a pencil tool you can use for writing in the margins and underlining. This is a good one to use if highlighting isn’t an option on your document. Bear in mind, though, that even working with a stylus, it’s hard to get the pencil tool to make quite the line you want it to.
Finally, there’s a “word bubble” tool good for making marginal annotations. Think of this like a digital version of putting post it notes on your page, except they don’t block the text (unless you click on them). These sticky notes, though, are one point where your mileage may vary, because many users might not have the patience to take serious notes using the iPad or iPhone’s on-screen keyboard. (I know I don’t, which is why I’ve been using a bluetooth keyboard for the past year).
As for remembering your place, this app does a great job with that. I’ve got PDFs I haven’t opened in over a year, but when I bring them up I’m exactly where I left off. Also, “pinch zooming” is supported on this, if you really need to get a close look at a document. Although that feature is more and more becoming standard for all iOS software, to the point that I almost didn’t notice that I was doing it.

And of course, in the image above, you may have noticed the option to “Fill & Sign.” That’s a little misleading, because it’s not something you can do in-app. Clicking on it will take you to another app (or to the App Store, where you can purchase/download that app). That second app is… our second app.
![]()
Adobe Fill & Sign does exactly what the title suggests. It allows you to fill out forms and sign them. With this app, you can even use the camera on your device to “scan” a document, which is great to have if you don’t have regular access to a scanner.

The only problem I have with this app is that it’s a second app. It’s the same problem I have with the previous one. Of course, a developer may disagree with me, but speaking as a consumer, I can see no compelling reason why these two things have to be separate apps (like the Facebook/Facebook Messenger debacle). The Undeletable App is a big enough problem on iOS devices, and we don’t need any help filling out our iPad hard drives.
But that quibble aside, these are good apps. I’ve not noticed their having any pronounced effect on my battery life, they’re from a reliable publisher, and they’re free. Also, of the free apps I’ve worked with, Adobe Fill & Sign is the only one with the signature function — which is to say, it saves your signature for you to “rubber stamp” into documents. Several of the other apps, you could still “sign” things using the pencil tool and your finger, and that may be what you want. For most users, there’s no need to look any further, and the features of these two apps form a sort of baseline for the rest of the discussion.
3) Documents — Readdle
![]()
The imaginatively named Documents is not just a PDF reader/editor — it allows you to read numerous file formats. Seriously, there are several supported file types here. The usual suspects, of course, make an appearance: .doc, .txt, .pdf… but it’s also equipped to read and edit rarer types, like .pages, .keynote, and .numbers files from those proprietary Apple productivity apps. It’s also capable of reading archived files like .zip and .rar — and if you’ve ever tried to use your tablet as a replacement computer, you know one of the big walls you hit is a general lack of options for working with .zip files.

Documents can be linked to numerous cloud-based storage accounts, such as Google Drive, Dropbox, and Office 365, so while you can keep your PDFs locally, you can also access files you’ve been working with in your various Cloud accounts without having to pass through another app. Of course, the Documents app downloads these files, so I don’t think it automatically saves your changes to Dropbox or what have you, consequently requiring you to re-upload the new, edited version (and then delete the duplicate). So that may be a deal breaker for some people.

As a reader, it’s nice. The documents load quickly (which I didn’t notice, until I was working with some other apps where I found myself staring at blank pages for several seconds before I got anything readable.) The annotation tools are quite limited, however: there’s a strikethrough tool, as well as underscoring and highlighting. The UI boasts a pen/pencil tool, but tapping on it brings up a prompt to upgrade to the $4.99 PDF Expert 5. Don’t get me wrong; PDF Expert 5 is a highly rated reader/editor, and it has several great options. But I’m reviewing free apps. However, if you consider Documents as a limited Demo for PDF Expert 5, then at least you have the option to see how it suits your needs before you upgrade to the paid version. (It’s that inability to “test-drive” most apps that leads me to work almost exclusively with free ones.)

4) FileApp — DigiDNA SARL
![]()
Finally, there’s FileApp. I saw this one as a bit of an also-ran in the App Store, so I wasn’t expecting anything all that great from it, but it proved to be one of the best reader/editors I’ve worked with (for the price). I’m strongly considering trading out my Adobe apps and letting this do the heavy lifting. There’s only two reasons why I haven’t: First, I’m not sure I want to go through the process of transferring my local files from the Adobe app to this one, and if my notes and annotations would travel over. Second, there’s no signature function. (But once again, if you don’t need that, you should really take a look at FileApp.)
FileApp is not perfect. Unlike Documents, you can’t link it to your cloud storage accounts. This makes the process of loading up your PDFs a chore. If you open a PDF online, or in your email, or if you have the app for Google Drive (or DropBox, or whatever you’re using), the “Open In…” option available through those apps will allow you to open a document in FileApp. And once you’ve done so, it’s in FileApp’s library, and stays there locally. But this brings us back to the classic problem of needing two apps to do what should be possible with one.
But of the free apps I’ve worked with, FileApps notation system is the most robust. You’ve got stickies, highlighting, text entry, and pencil tools, but in addition, you can also make squares on your page (as another means of calling attention to a section) and you can insert pictures. And remember earlier when I said that, depending on how your PDF was originated, you may not be able to highlight? This gets around that by making another tool, like a pen tool but with a broad tip and transparent, so you can highlight documents that won’t normally let you.

And for each of these tools, you can change the color, and set the thickness and opacity, which is great if you want to color code your notes, on a certain text.
Something that I do like about this app is the ability to read in “two page” mode when you have the tablet in landscape orientation. This essentially means that instead of just reading one page, you’re looking at two at once — like when you’re working with a physical book. Unfortunately, I couldn’t find any way to turn this off, which is annoying if you’re trying to get a tighter field of vision on something. Yes, pinch-zooming works here, but it can be a little temperamental when you try to move around while zoomed in — taking your right back to the first page.
Of course, reading in “portrait” orientation takes this problem away completely. So, if cloud connectivity isn’t important to you (so, if you always get your PDFs from other apps — a browser, an email, BlackBoard…), but you really expect to make a lot of notations on your documents, give this one a look.
This has been a quick look at some of the free PDF readers out there for iOS. If you’ve got one you like that we didn’t mention here, let us know in the comments.
Also, if you’re an Android user with some advice on a free PDF reader/editor, bring it to our attention, as we may be doing an Android version of this article some day.